Navigation menus (as a rule alluded to just as menus) are an indispensable piece of each site. Envision them as an intuitive guide of a blog. They permit showing the whole site's structure and, simultaneously, navigation menus help guests to explore through various segments and pages all the more serenely.
Today, it is elusive a blog without a navigation menu. Regardless of whether you've discovered a new entryway with a huge number of posts and various classifications, food blog, style blog or a straightforward one-pager blog, a menu will most likely be obvious on top, near the header.
WordPress menus
Fortunately, structuring WordPress menus can be entertaining. Rather than coding and contemplating how it will deal with a blog, WordPress engineers have constructed a natural and easy to use the framework. It lets you set up menu pieces by utilizing a basic drag and drop interface.
The structure of a menu on WordPress relies upon a subject. It can look huge or little. Some navigation menus on WordPress are enlivened and dynamic. Different ones are normal and static. Some can have whole posts, guides or structures piled up inside the navigation. Everything depends.
On the off chance that you don't have a decent menu to work with, you can accuse the subject engineer of that. Be that as it may before you begin shouting, have as a main priority that the whole thing is totally adjustable. Additionally, numerous fabulous modules can change your plain old WordPress menu into the utilization of a sort.
Today, we are not going into insights regarding modules and point by point customization. Rather, we're going to concentrate on including standard navigational components on WordPress that each apprentice can begin utilizing right away.
What would you be able to place in a WordPress menu?
Without introducing extra augmentations, WordPress menus permit you to include pages, posts, custom connections, and classes.
What number of menus and menu areas would you be able to anticipate?
There are no restrictions to what number of WordPress menus would you be able to make. Along these lines, don't hesitate to construct different ones and trade between them when vital. By being able to make countless menus, you can make separate navigation records, social menus or you can even add menus to sidebars.
Albeit all WordPress subjects accompany at any rate one area where you can show a menu, the vast majority of them offer a couple of work environments. While having progressively complex locales, it will be important to show menus in beyond what one zone with the goal that guests can feel increasingly good while exploring between pages.
Instructions to make your first WordPress menu
To get to the Menu manager on WordPress, it would be ideal if you explore Appearance + Menus.
On the off chance that this is a new establishment of a site, you can expect a vacant page isolated into two sections. On the left side, a couple of tabs hold all the accessible components which can be added to a menu. On the correct side, you get the chance to make new records and modify their structure and settings. Before you can see the settings, you ought to make another menu:
Think of an unmistakable name and fill it in
Snap-on the "Include Menu" button on the correct side
In a split second, the correct part of the screen will change and now you will see areas where you can alter the menu structure and its settings. Be that as it may, first; we should add a few components to your new menu.
Include menu components
For this progression, your essential spotlight ought to be on the left area of the proofreader. As we referenced before, you will discover tabs that hold pages, posts, custom connections, and classifications. Much of the time, a normal WordPress blog utilizes pages and classifications as menu components. However, that doesn't imply that you shouldn't include different parts there also.
Open any of the tabs
Select pages, posts, and classifications or include custom connections
Snap-on the "Add to Menu" button on every tab before changing to the following one
Including posts, pages, and classes is simple since you just need to choose them from the rundown. Be that as it may, on the off chance that you are including a custom connection, you ought to have the full URL of a page (model: http://www.google.com). Likewise, include a (name) that will be obvious for that interface (model: Google)
Mastermind menu things (drag&drop)
When you include more than one menu thing from the left to the correct side of the supervisor, the components will show up under the Menu Structure. Here, WordPress permits you to drag&drop, and along these lines adjust them into any position that you extravagant.
By tapping on the little bolt symbol on the correct side of every component, WordPress will uncover a couple of additional settings. At that point, you can rapidly change the mark of the menu thing (a name which shows up on the rundown). Likewise, here you can control the course of action of menu things by clicking proper connections – for instance, move the article here and there, send it to the top or spot it under another piece to make a submenu.
Read Also: Best WooCommerce Cart Abandonment Plugins
You can likewise effectively expel the component from the menu by tapping on the red "Evacuate" interface found on the base of the card. Try not to stress; this activity won't erase the chose page, post or class, yet it will just expel it from the menu that you are altering. On the off chance that this were a custom connection, it would erase it so ensure you recall the URL on the off chance that you choose to include a similar custom connection once more.
These ideas are shared by Erin Melissa regarding wordpress
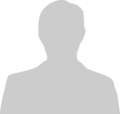
Post new comment
Please Register or Login to post new comment.