MS Word is the most used, most emulated and—for those who do not know how to circumvent its "user friendly" features—most frustrating program on computers today. Have this ever happened to you?
Problem #1: you start a paragraph with a digit or series of digits only to find the second paragraph is automatically numbered:
1972 was a banner year for kumquats .
1973 Kumquat sales began to fall.
or
286 characters (no spaces)
287 367 characters (spaces)
Problem #2: you write up a perfect document but when you copy and paste it into your email program, it gets corrupted like this: ÅWhy doesnÅt my text look right?Å you ask.
Problem #3: When you insert a table, it spills off the right edge of the page.
These and many other common MS Word problems are the result of "user friendly," or automatic, features that were originally designed to make our word-processing experience simple and carefree, but often end up making us want to tear our hair out. Fortunately, they can be corrected quickly and easily if you understand a few simple MS Word realities.
Most "automatic" corrections, changes and other problems are the result of AutoCorrect defaults. Consider problem #1 above: intrusive numbering. One of Word's defaults is to automatically number all lists. To take back control over what gets numbered and what does not, open a new document and go to Tools: AutoCorrect Options (third submenu from the bottom): AutoFormat As You Type. Under the second section, Apply As You Type, uncheck Automatic numbered lists. Word will cease auto-numbering your lists.
Problem #2 is also easily corrected, if you understand that Word is designed to make any document look as clean and professional as possible. Unfortunately, "clean and professional" does not transfer well into other programs, not even into other Microsoft programs. You may already know that paragraph formatting and some fonts do not necessarily transfer correctly. What you may not realize is that symbols almost never transfer correctly—and Word converts one of the most commonly used punctuation marks, the apostrophe, into a symbol. Hence what you typed was "Why doesn't my text look right?" you ask and what you transferred to an email message (or sent via File: Send To: Mail Recipient) was ÅWhy doesnÅt my text look right?Å you ask. The quotes and the apostrophe in "doesn't" were automatically converted into smart quote symbols.
To keep this from happening, go once again to Tools: AutoCorrect Options: AutoFormat As You Type. Under the first section, Replace as you type, uncheck "Straight quotes" with “smart quotes”. Your quotes and apostrophes will now remain standard punctuation rather than symbols.
Suppose you're working with a document in which the quotes and apostrophes have already been converted into symbols. First, turn off the automatic formatting as noted above. Then go to Edit: Replace. Under Find What: type ". Under Replace With: type ". Click Replace All. Repeat this process with Find What: ' and Replace With: '. Your document should now be smart-quote free.
The third problem above is a little trickier, but not much. Word's Table feature is one of its strongest tools, but, once again, you must understand its automatic tendencies, which in this case has to do with the cells' AutoFit. Word's default cell property is to use the last cell size as the basis for the next cell, so if you start with two cells and add a third, the table will spill off the page.
Select the entire table. You can do this by moving your cursor around the top of the first cell until it changes into a , holding down the mouse button and dragging across the table. OR you can position your cursor anywhere in the table and go to Table: Select: Table. Once the table is selected, go to Table: AutoFit: and select AutoFit to Window. The table will be resized to fit on the page. You can also resize it by selecting AutoFit to Contents. To customize each individual column's width, go to Table: Table Properties: Columns or simply "grab" one of the column's vertical borders and drag it left or right.
With each new successive version of MS Word, more and more features are made "user friendly." You can countermand those defaults by understanding how each tool works and where to find its controls. By becoming Word savvy, you will, indeed, enjoy an easy, carefree word-processing experience.
Claudia Suzanne is a professional ghostwriter with 90 client books including one NY Times bestseller, two award-winning novels and a trade title accepted in lieu of a dissertation. Her own title, This Business of Books: A Complete Overview of the Industry From Concept through Sales, was recently named a "standard of the Industry." She also serves as the Director of Writing Staff for BusinessGhost.com and is a part-time agent with JLM Literary Agents. For more information on her live-webinar Conquer MS Word! training program, go to http://www.wambtac.com, write to her at claudia@wambtac.com or call toll-free 1-800-641-3936.
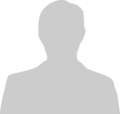
Post new comment
Please Register or Login to post new comment.